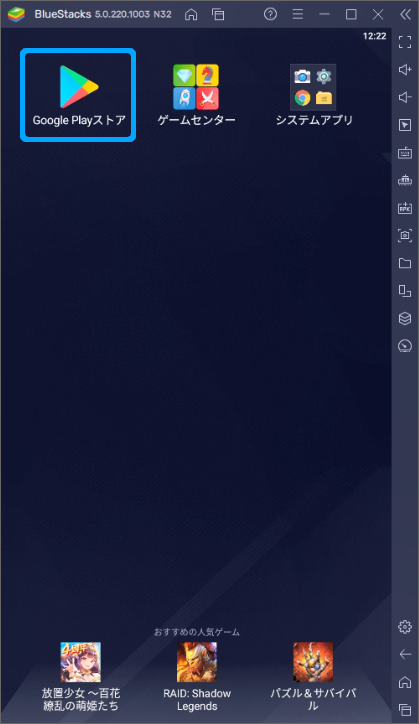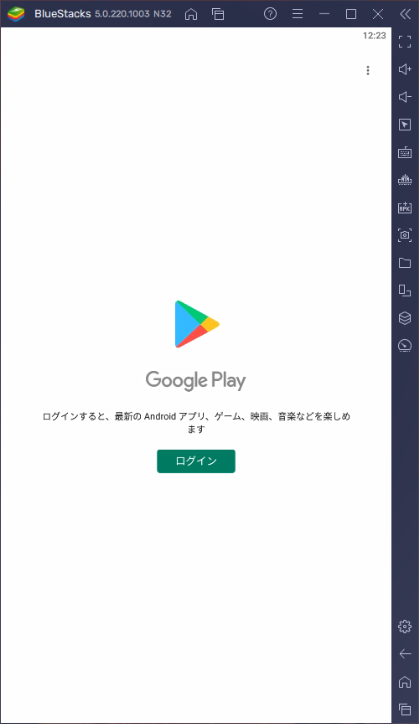BlueStacksでできること
”PCの大画面でAndroidゲームを遊ぼう” は、BlueStacks 公式サイトの受け売りです。
エミュレーターとは?
エミュレーターは、ゲーム機、スマートフォン、古いOSなどのデバイスをパソコン上で再現し、動かすソフトウェアのことを指します。
ゲームのプレイやアプリのテストを行う際に活用されることがあります。
BlueStacksとは?
エミュレーターの1つである BlueStacks(ブルースタックス)は、パソコン上で Android 環境を再現できるソフトウェアです。誰でも無料で使用できます。
現在も開発が続けられており、2021年5月には「BlueStacks 5」がリリースされています。
必要なPCスペック
最低限必要な動作条件
Windows パソコンの場合、動作に最低限必要な条件は以下になります。
- OS が Windows7 以降であること
- パソコンのアカウントが「管理者」であること
- 5GB の空きディスク容量があること
- プロセッサが Intel または AMD であること
- 2GB 以上のシステムメモリであること
<「パソコンのアカウントが「管理者」であること」の確認方法> 「Windowsの設定」>「アカウント」画面で、ユーザー情報が確認できます。「管理者」の文字が表示されていればOKです。
<「5GBの空きディスク容量があること」の確認方法> エクスプローラーを開き、「PC」画面の「デバイスとドライブ」の項目から空き容量を確認できます。特殊な環境を除き、多くの場合は「Windows(C:)」の下に表示されている「空き領域」の数値を確認すればOKです。
<「プロセッサ」と「システムメモリ(RAM)」の確認方法> 「Windowsの設定」>「システム」>「バージョン情報」画面で、パソコンのスペックを確認できます。「プロセッサ」の項目は、「Intel」または「AMD」の文字が含まれていればOKです。「実装RAM」の項目は、2GB以上の数値であればOKです。
以上が”最低条件”です。これらの条件を満たしていて動作が重いと感じる場合は、他に起動しているソフトウェアを終了して使用してみてください。
推奨する動作条件
動作環境として理想的とされている条件を紹介します。より良い環境で使用したい場合は、参考にしてみてください。
- OSがWindows10であること
- 5GB以上の空きディスク容量があること
- 8GB以上のシステムメモリであること
- ドライブがSSDであること
- インターネット回線の接続状況が良いこと
(1)BlueStacks のダウンロード
ウェブサイトにアクセスして BlueStacks をダウンロードします。以下のリンクからダウンロードできます。
https://www.bluestacks.com/ja/index.html
トップページに「BlueStacks 5 をダウンロード」のボタンがあるので、選択してダウンロードを開始します。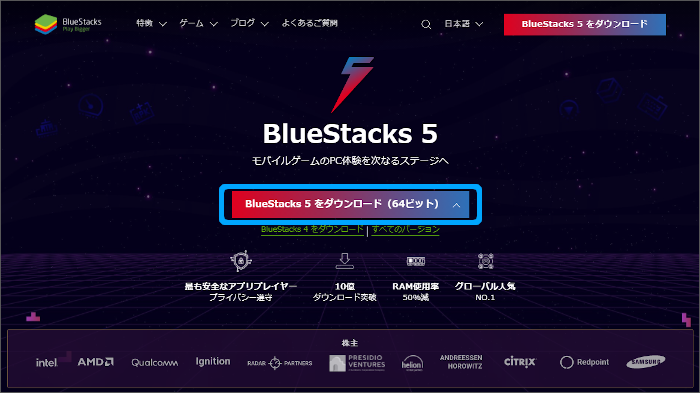
ダウンロードには「32ビット」版と「64ビット」版の2つがあります。お使いのパソコンが「32ビット」版か「64ビット」版かによって選ぶのが好ましいです。
版の確認は「Windows の設定」>「システム」>「バージョン情報」画面の「システムの情報」からできます。「32ビット」または「64ビット」のいずれかの文字があれば、そちらを選んでインストールすると良いでしょう。
「exe」ファイルがダウンロードされたことを確認したら次へ進みます。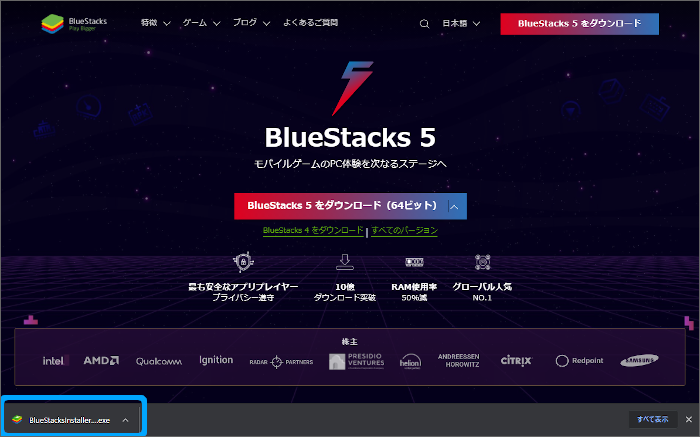
(2)インストーラーの起動
ダウンロードした実行ファイル(「.exe」ファイル)を選択して、インストーラーを起動します。
「ユーザー アカウント制御」のメッセージが表示された場合(「このアプリがデバイスに変更を加えることを許可しますか?」)は、メッセージの内容に沿って入力し、パソコンにインストールの許可を行ってください。
インストーラーが起動するので、「今すぐインストール」ボタンを選択します。
任意のインストールフォルダを指定したい方は、「今すぐインストール」ボタンの右にある 画面が切り替わり、インストールが開始します。 インストールが開始したら、100%の状態になるまで、気長に待ちます。 インストール中に「インストーラーの最小化」メッセージが表示される場合があります。 このメッセージは「はい」「いいえ」のどちらを選択してもインストールに大きな問題はないので、表示された場合はいずれかを選択してメッセージを閉じ、インストールを継続してください。 インストールが完了すると画面が閉じ、初回起動の準備に切り替わります。 元気に起動してくれるまで、もう少し辛抱しましょう。 初期準備が完了すると BlueStacks が起動します。 これで BlueStacks のインストールはすべて完了です。 起動後の画面には、右端にアイコンが並んでいます。 通常スマートフォンを操作する場合は画面を指でタップしますが、BlueStacks ではこれらのアイコンをマウスでクリックしたり、キーボードのショートカットを利用してアプリケーションを操作します。 画面右端のアイコンのうち、下から3番目の「歯車」アイコンを選択すると設定を変更することができます。 「環境設定」画面が表示されるので、この画面から設定を変更します。 各設定の詳細は割愛しますが、今回は試しにディスプレイ表示を変更してみましょう。 まず「環境設定」画面の「(1)ディスプレイ」を選択します。 次に「画面解像度」のプルダウンを「(2)縦画面」に設定します。 最後に画面右下の「(3)変更を保存」を選択してください。 設定の変更後は BlueStacks の再起動が必要になります。 メッセージが表示されるので、「再起動する」を選択してください。 BlueStacks が終了し、画面が閉じるので、再び起動するのを待ちます。 起動すると、先ほど「環境設定」画面で設定した通り、ディスプレイが縦画面表示になりました。 使用するアプリケーションによっては横画面表示にしか対応していないものもあります。その場合は BlueStacks の設定を縦画面にしていても、アプリケーションの起動時に横画面表示に変わります。 以上のように、設定は簡単に変えることができます。ぜひ実際に試して、使いやすいようにカスタマイズしてみてください。 BlueStacks では標準で Google Chrome が搭載されています。ブラウザを使ってウェブサイトを閲覧してみましょう。 「(1)システムアプリ」を選択し、「(2)Chrome」アイコンをクリックしてください。 Chrome が起動しました。 あとは Android 端末から操作するのと同様に、検索バーから閲覧したいウェブサイトを入力すればOKです。 ホーム画面に戻る場合は、画面右端の下から2番目にある「(1)ホーム」アイコンを選択します。 アプリを終了する場合は、画面右端の1番下にある「(2)最近プレイしたアプリ」アイコンを選択し、アプリのタイトルバーの右端にある「閉じる」ボタンをクリックしてください。 アプリのタイトルバーの右端にある「閉じる」ボタンをクリックすると、ホーム画面に戻ります。 Android では Google Play ストアからアプリケーションを入手します。 ホーム画面の「Google Play ストア」をクリックしてみてください。 アプリケーションの入手には Google アカウントが必要になります。 「ログイン」をクリック後、指示に従ってログインしてください。 ログイン後は、インストールしたいアプリケーションを選択して使用できます。 <「アカウント設定の完了」(支払い方法)を求められた場合> アプリ内課金など、一部有料コンテンツを含むアプリケーションをインストールする場合に、Google アカウントに決済方法の設定を求められることがあります。これは設定しても、有料アプリやアプリ内課金などを利用しなければ支払いは発生しません。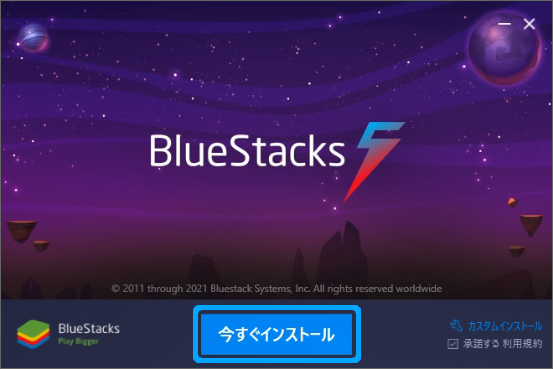
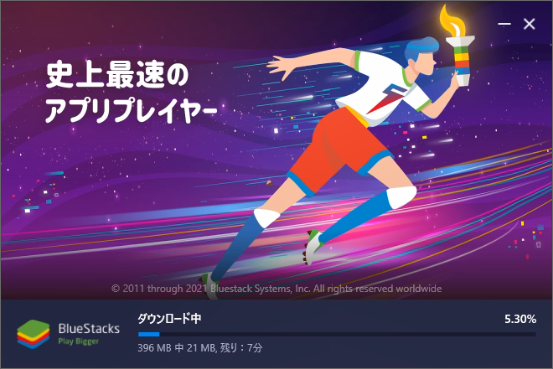
(3)インストール完了まで
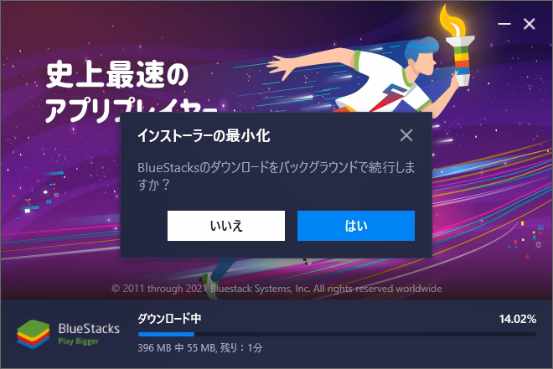
(4)BlueStacks の初回起動
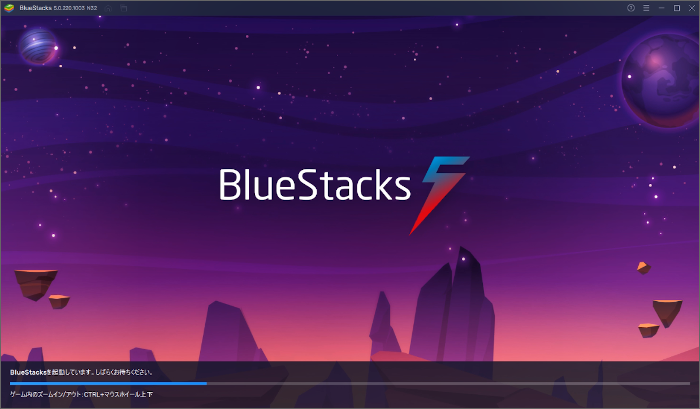
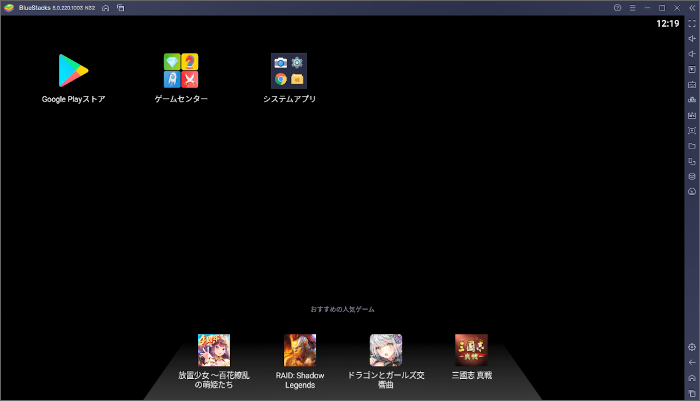
設定を変更する方法
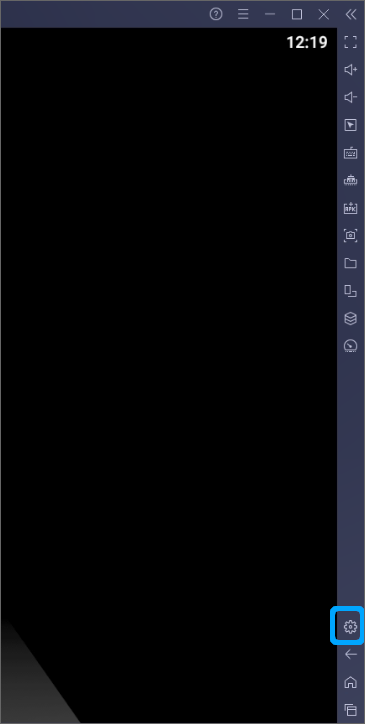
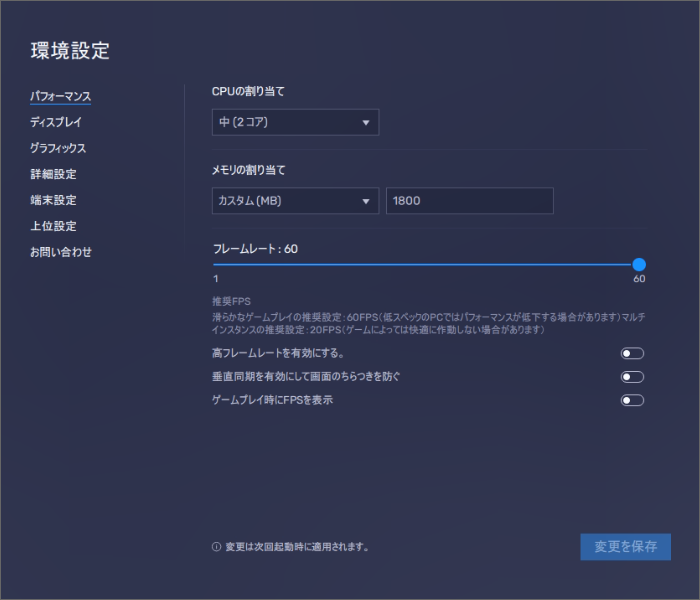
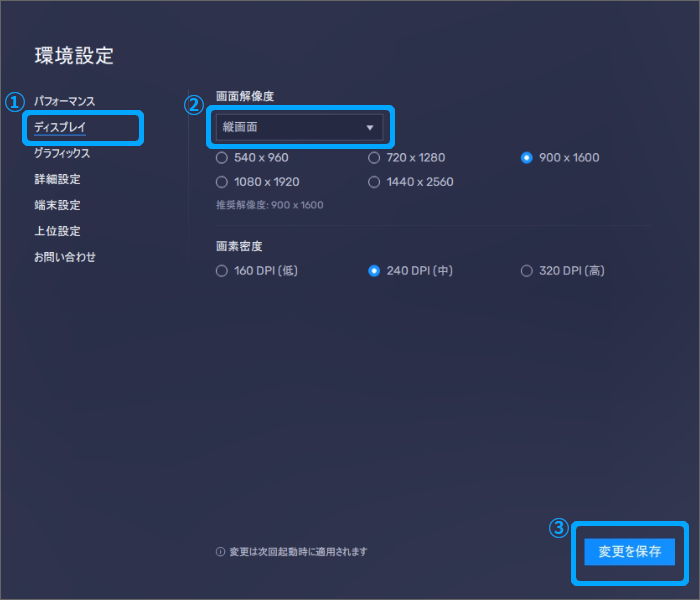
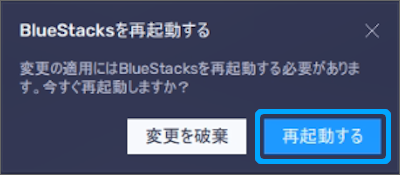
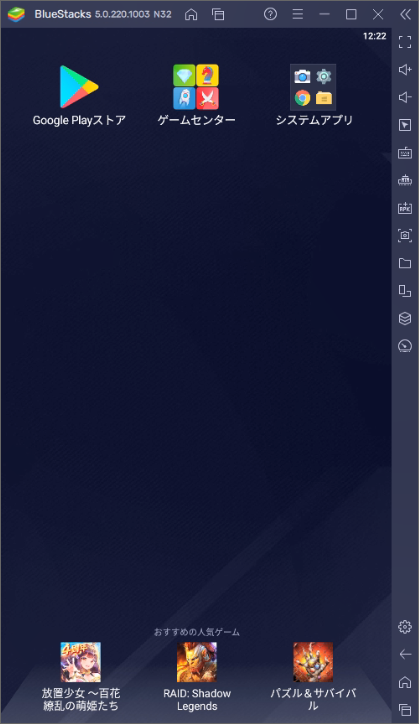
Chrome でウェブサイトを閲覧する方法
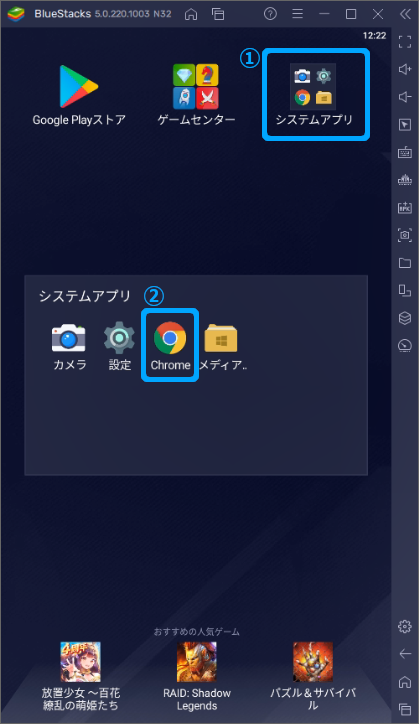
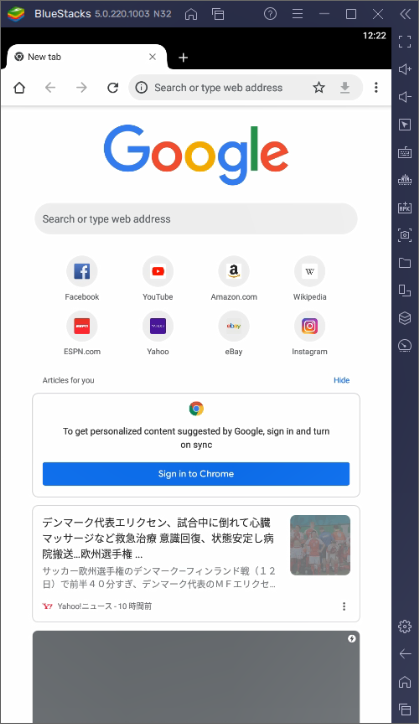
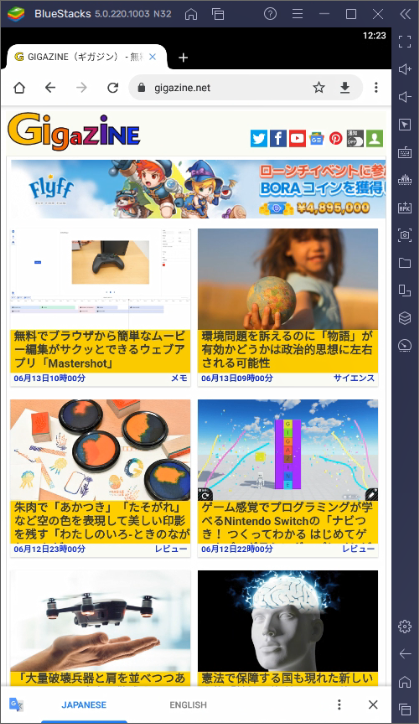
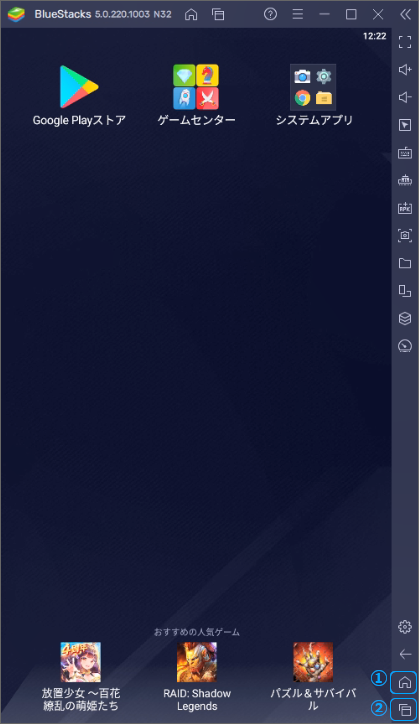
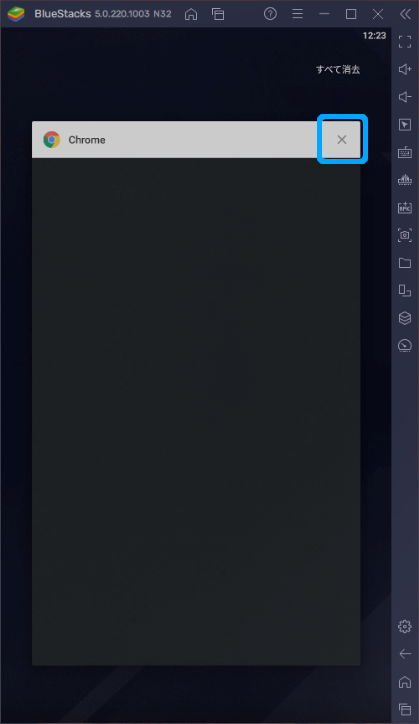
アプリをインストールする方法