Visual Studio 2019 のダウンロード
以下にアクセスして、ダウンロードします。
https://visualstudio.microsoft.com/ja/downloads/
Visual Studio には、「Community」「Professional」「Enterprise」の3種類があります。このうち、無償で利用できるのが「Community(コミュニティ)」です。
「Community」の[無料ダウンロード]ボタンを押してダウンロードします。
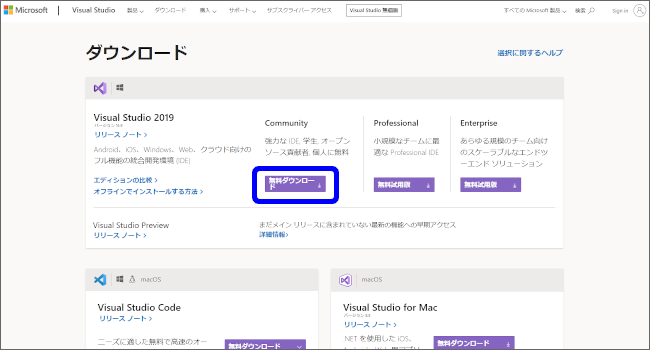
ダウンロード画面に移動するので、「exe」ファイルがダウンロードされたことを確認したらOKです。
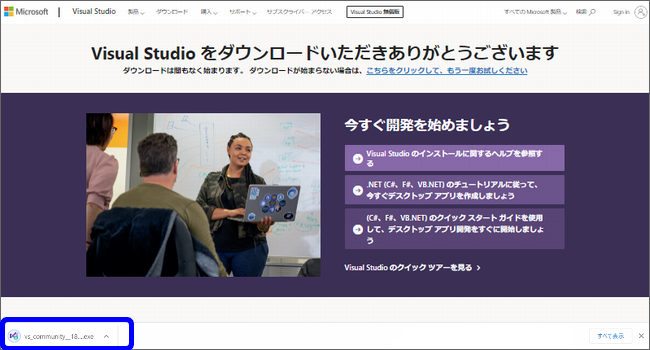
インストーラーの起動
ダウンロードした実行ファイル(「.exe」ファイル)を選択して、インストーラーを起動します。
「ユーザー アカウント制御」のメッセージが表示された場合(「このアプリがデバイスに変更を加えることを許可しますか?」)は、メッセージの内容に沿って入力し、パソコンにインストールの許可を行ってください。
インストーラーが起動するので、[続行] ボタンを選択します。
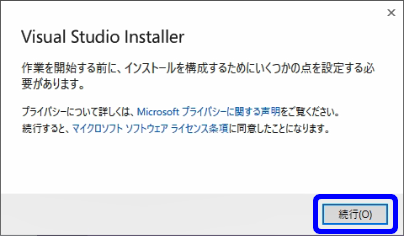
準備中の画面が表示されます。完了すると自動で画面が閉じるので、待ちます。
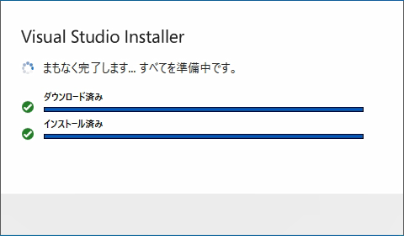
ワークロードの選択
画面が閉じると、インストールの設定画面が表示されます。
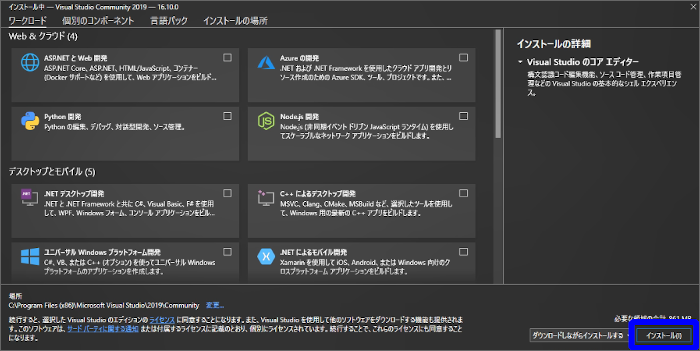
すでに開発に必要な機能がわかっている方は、「ワークロード」タブでワークロードを選択します。設定を適宜変更したら、右下の [インストール] ボタンを選択します。
ワークロードや言語パックは、Visual Studio のインストール完了後にいつでも変更できます。後で設定する場合は「【補足】ワークロードの追加」を参考にしてみてください。
何か適当にインストールしてみたい方は、説明文に気になるワードが入っているものを選択してもOKです。
一度にたくさんの項目を選択すると、インストールに時間がかかるので注意してください。
パソコンの容量が気になる方は、選択したインストール項目に応じて画面右下の「必要な容量の合計」サイズが変化するので、参考にしてみてください。
ワークロードは、開発に必要な機能をセットにしたものです。使用するプログラミング言語や、その言語での開発、プログラムの実行に必要な機能が含まれています。
言語の設定をしたい場合は、「言語パック」タブから Visual Studio の操作時に表示される言語のインストールができます。
語学を学習されている方や、海外向けアプリの開発をしてみたいとお考えの方は、日本語の操作に慣れた段階で、別の言語に設定して操作してみるのもよいでしょう。こちらも後で追加インストールができます。
特に変更する必要はありませんが、「インストールの場所」タブでは Visual Studio を初めてインストールする場合にのみ変更できる項目があります。インストール完了後は基本的に変更できないので、注意してください。
インストール完了まで待機
インストールが開始したら、あとはひたすら待つのみです。
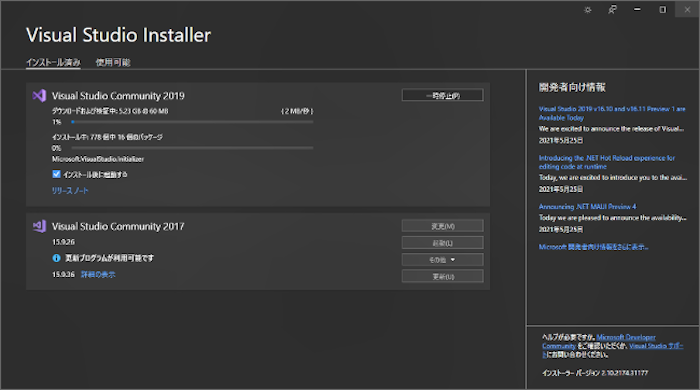
時間がかかる場合もあるので、スマホでゲームをしながら、気長に待ちましょう。
パソコンの再起動
インストール完了後、「パソコンを再起動してインストールを完了させてください」の旨のメッセージが表示されます。
すぐに再起動できる方はそのまま再起動をします。
Visual Studio の起動(1)~サインイン
再起動後は以下の画面が表示されます。好みの配色を選択して、 [Visual Studio の開始] ボタンを選択します。
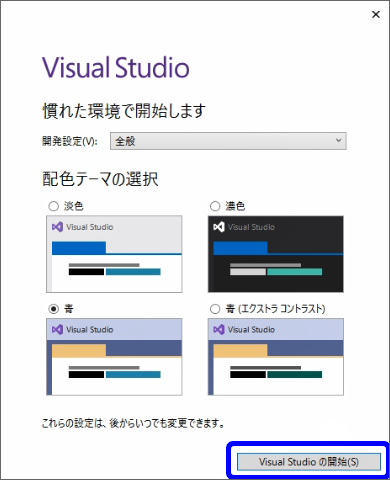
起動の準備が始まるので、Visual Studio が元気に起動してくれるまで待ちます。
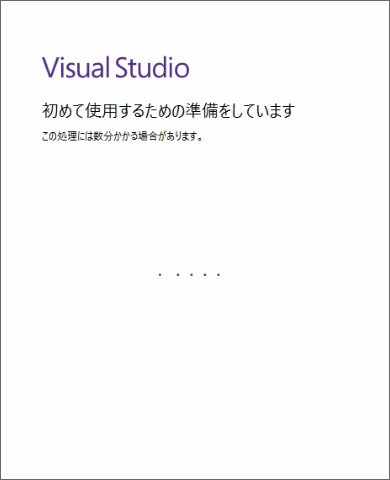
Visual Studio が起動し、サインイン画面が表示されます。
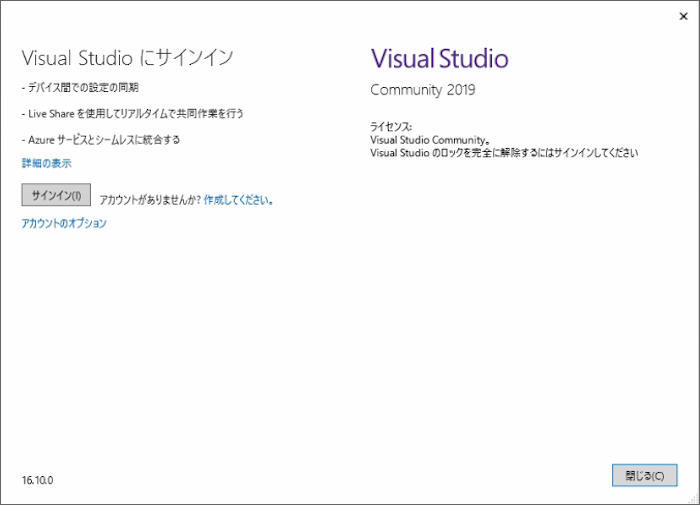
すでにMicrosoft アカウントをお持ちの方は、[サインイン] ボタンを選択して、ログイン画面からそのままログインして、この画面を閉じます。
新規にアカウントを作成する方は、[作成してください。] のリンクからアカウントを作成し、ログインして画面を閉じます。
後でアカウントを作成する方は、[閉じる] ボタンを選択します。
Visual Studio の起動(2)~プロジェクト
プロジェクトの選択画面が表示されます。今後、新しく開発を始める場合や、既存の開発を表示する場合はこの画面から始めることがあります。
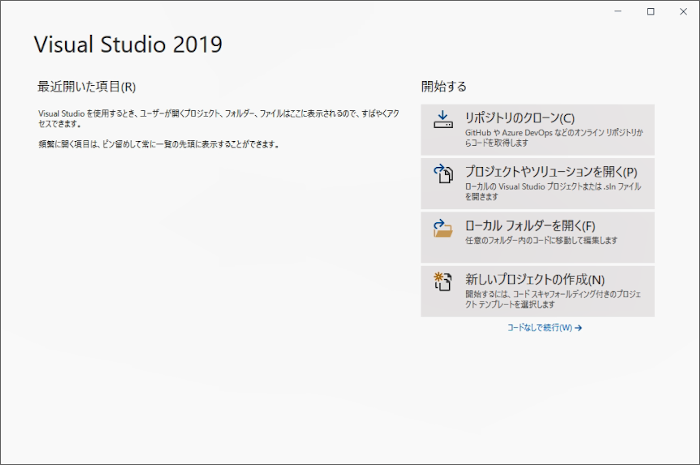
プロジェクトは、プログラムに必要なファイルをまとめたファイルのことです。Visual Studio では、1つのプロジェクトの中にプログラムに必要なファイルをまとめて管理します。
新しく開発を始める場合は、まず始めにプロジェクトを作成してから作業を開始します。また、過去に作成したものは、プロジェクトを選択して表示することになります。
[コードなしで続行] を選択すると空の Visual Studio が起動します。以下は空で起動した場合の Visual Studio のメインウィンドウです。
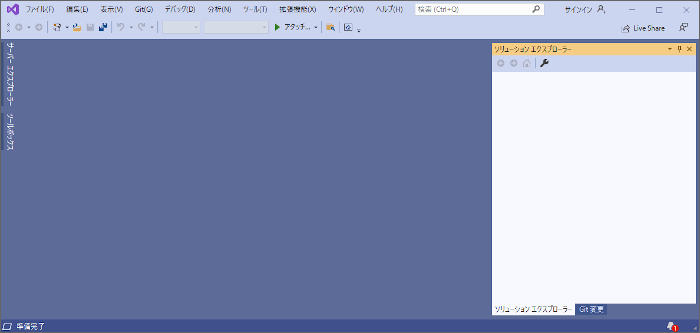
これで Visual Studio のインストールはすべて完了です。
【補足】ワークロードの追加
前述の「ワークロードの選択」は、メインウィンドウの「ツール」>「ツールと機能を取得」から設定し直すことができます。ワークロードや言語パックのインストールおよびアンインストールもできます。
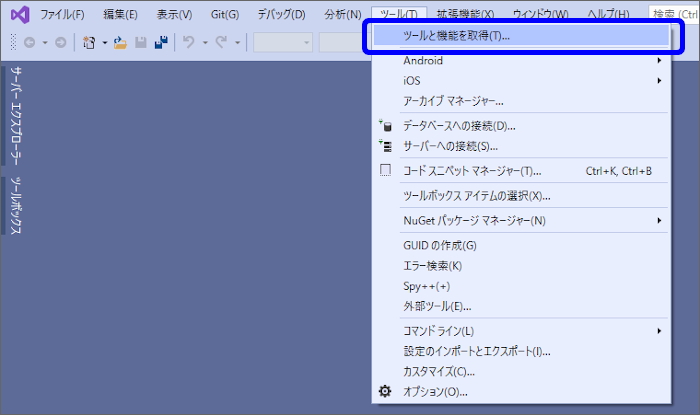
「ワークロード」タブから取得するワークロードを選択したら、右下の [変更] ボタンを選択します。
一度にたくさんの項目を選択すると、インストールに時間がかかるので注意してください。
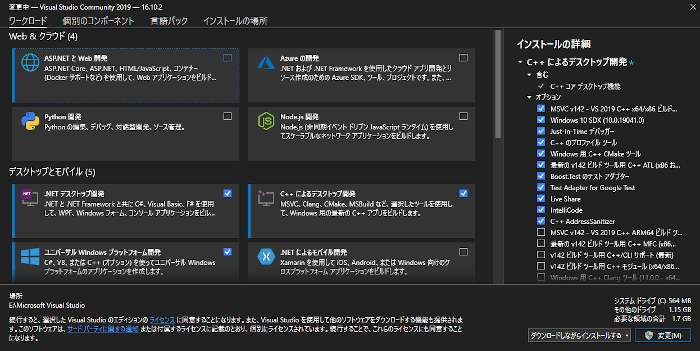
あとは、インストールが完了するまで待つだけでOKです。
今後、別のワークロードが必要になったときは、ここからインストールして追加しましょう。